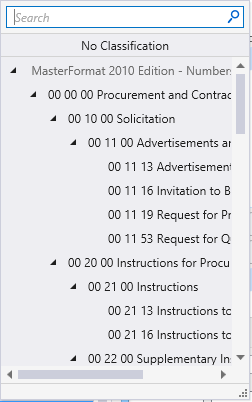Change Wall Type/Modify Wall
![]() Used to change
walls (wall types and wall definitions) that currently exist in the model. All
modifications are managed through the DataGroup property panel.
Used to change
walls (wall types and wall definitions) that currently exist in the model. All
modifications are managed through the DataGroup property panel.
Tip: Selecting a new wall type from
the catalog item selector, opens the
Change Type dialog, where the Old Value and the New Value columns are
displayed for review and a new type can be applied.
- The property values displayed are those from the selected wall. All property fields, except Height, and editable property values are disabled influenced by the current catalog item.
- When there is an active selection set of walls of different types with inconsistent property values being modified, then the term <<VARIES>> displays in the Value fields for those properties.
| Setting | Description |
|---|---|
| Catalog Item Selector |
Used to select from available
Catalog Items. The
Catalog Item Selector combo box contains
several options and settings designed to make it easier to find the exact
catalog item you need to place/change.
The
Catalog Item list also includes user
defined assemblies, and RFA catalog items, if any.
|
| Catalog Tools |
A split button located to the right of the
Catalog Item Selector contains tools to
assist with managing catalog data prior to placement of selected catalog items.
|
| Properties list - toolbar |
Used to manage catalog item properties during
placement or modification. Catalog item properties define the catalog item
instance in the model, and are accountable in the DataGroup System data
management tools. You can place a catalog item with its default property values
or you can change property values as needed, place an instance in the model,
and optionally save the changes to the catalog.
The Properties combo box contains tools for sorting and searching the properties list:
|
| Wall Dimensions | Properties that define the dimensions of the wall
being placed:
|
| Wall Parameters | Common wall properties that define the
characteristics of the wall being placed:
Note: Lists width
and height properties for wall catalog type items. These are set in the
Placement tab, and can not be modified
here.
|
| Structural Usage | Lists Structural usage properties. Structural function and material properties can be applied (if undefined) to active catalog items making them fully promoted Structural members. |
| Materials | Lists Part and Family definition assignments. Clicking in the Value column cell opens a Family and Part selection box. Here parts and families are available from the option menus. |
| Thermal Transmittance | Lists the thermal properties to apply to the active catalog item. |
| Identification | Lists identification properties for the active catalog item type. |
| Acoustical Parameters | Lists acoustical performance properties. The acoustic rating and test reference details are set here. |
| Fire Resistance | Lists fire rating properties based on agency fire safety tests and classifications. |
| Construction Phase | Lists design and construction phase properties for walls such as New Construction, Future Construction, and Items to be Moved. |
| Space Bounding | Lists properties that can be defined as True/False making the selected catalog item eligible for consideration during Building energy analysis. |
| Quantities | Displays lengths, elevation, perimeter and net and gross surface and volume quantities for catalog items placed. |
| IFC Override | Lists IFC properties not automatically mapped to DataGroup System properties that can be manipulated for export. |
| Classification | Building Classification Systems are supported by the DataGroup System. MasterFormat, OmniClass, and UniFormat property values can be associated with any Building element. Click the Value cell to open the Classification System selection combo box. The combo box is populated with selected classification system property values. It can be resized by clicking on the combo box's bottom right corner. Search for properties by name. Search results are displayed in the classifications hierarchy. Double click a property to select it. This action also closes the selection menu. The selected property displays in the selected classification system property value (on the Properties list). |
Note:
Information in the
Value column rows can be completed by selecting
the applicable cell to activate an editor field, an option menu, or a pop up
dialog. This data is written to the element properties. Properties displayed
with grey text are read only. Some of these are set in the placement tool's
Placement tab, and can be modified there. The
dividing bar between the
Property, and
Value columns can be moved to change the width
of either area, or resize the dialog. A vertical and horizontal scroll bars are
available to scroll and adjust
Properties panel viewing and the display of
data.

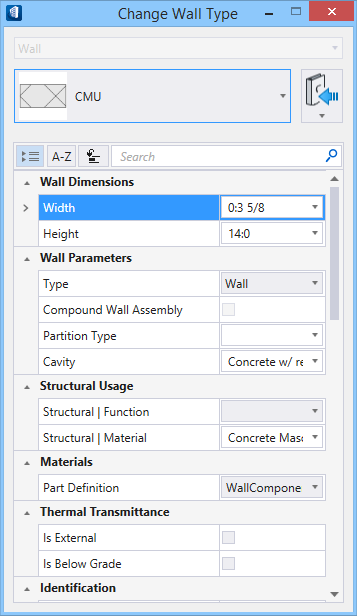
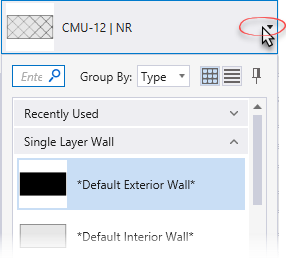
 (
( (
( (
( (
( (
( (
( (
( (
( (
(